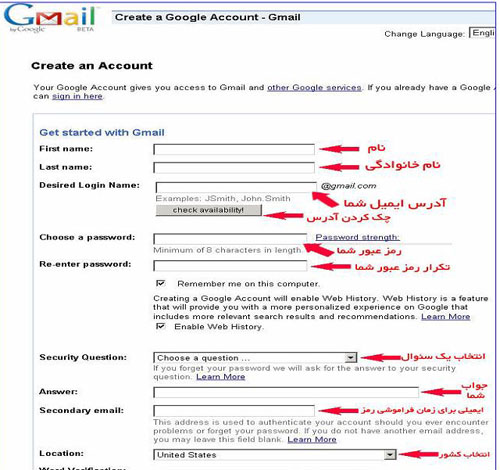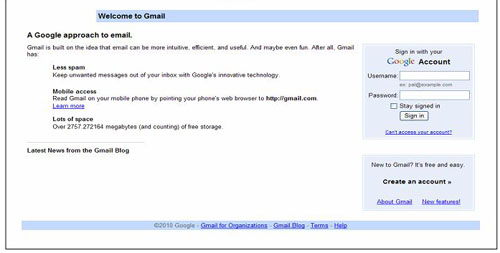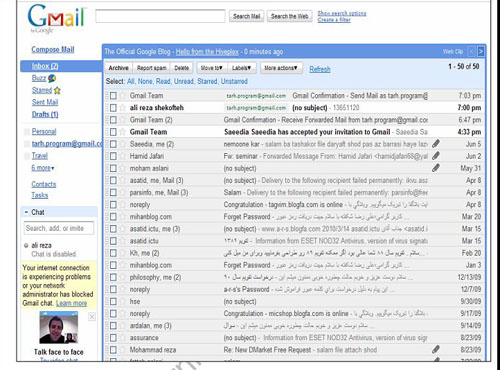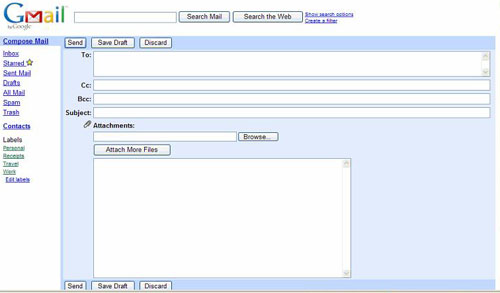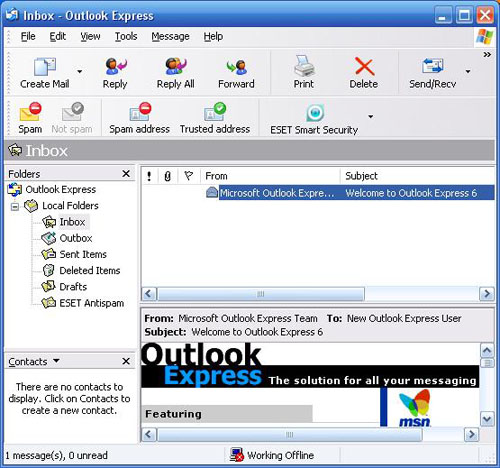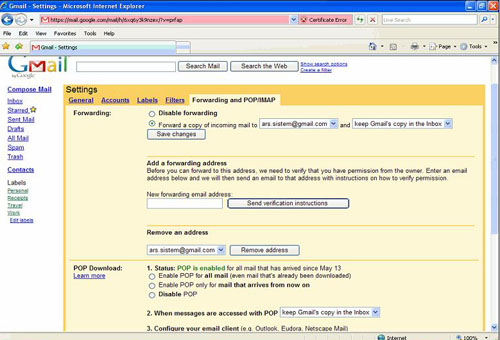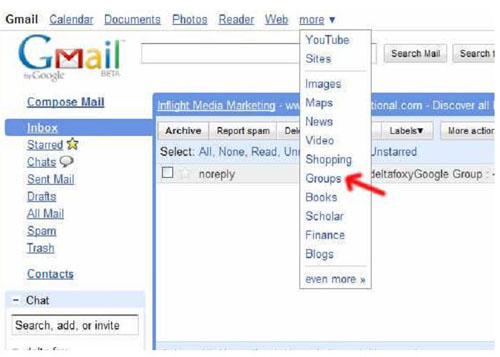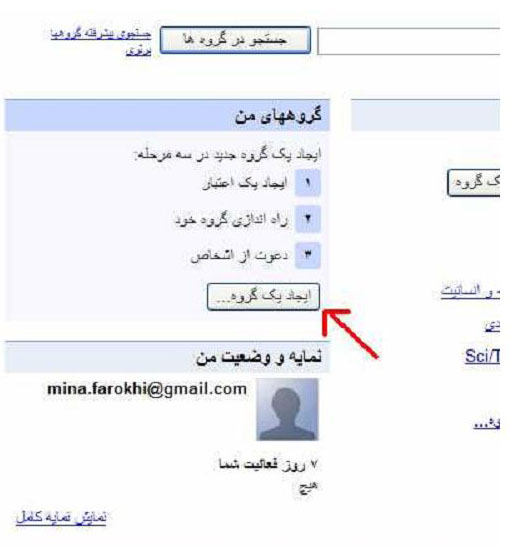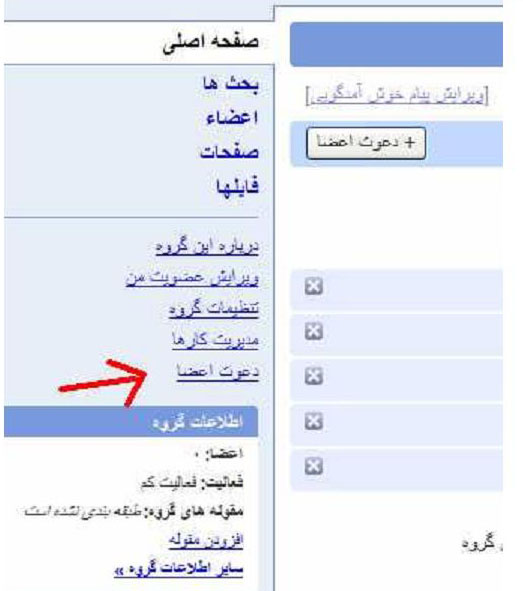برای ثبت نام ایمیل در جیمیل اول وارد سایت
www.Gmail.com و روی گزینه Sign Up
کلیک کنید تا فرم ثبت نام جیمیل باز شود . مثل تصوير
زیر
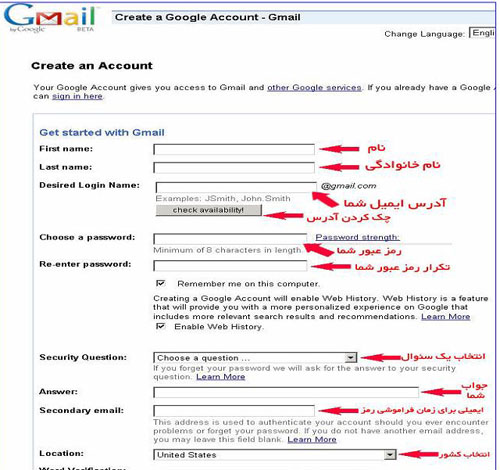
درقسمت First Name نام کوچک خود را بنویسید . در قسمت Last Name نام
خانوادگی خود را بنویسید . در قسمت Desired Login Name آدرس ایمیلی که می
خواهید درست کنید را وارد کرده مثل اسم خودتان . توجه کنید نام ایمیل شما
نباید تکرای باشد یعنی قبل از شما کسی آن ایمیل را ثبت نکرده باشد در غیر
این صورت با پیام قرمز رنگ
is not available but the following username are
روبه رو می شوید . در قسمت Choose a password رمز عبور مورد نظر خود را
وارد کنید .( توجه کنید رمز عبور شما نباید از 8 کارکتر کمتر باشد ) . و در
قسمت Re-enter password باید رمز عبور خود را مجددآ تکرار کنید . در قسمت
Security Question یک سوال انتخاب کنید . در قسمت
Answer هم جواب سوال را بدهید . ( جواب سوال را خودتان انتخاب کنید ) در
قسمتSecondary email در این
قسمت یک ایمیل از دوست خود وارد کنید . ( برای زمانی که شما رمز
عبور خود را فراموش کرده اید پسورد شما را به ایمیل آن ارسال می کند ) در
قسمت Location باید کشور خود را انتخاب کنید . و در قسمت Word Verification
باید حروف بهم ریخته را تایپ کرده .فرم را بر اساس دستورات خواسته شده تایپ
کرده وقتی فرم ثبت ثبت نام کامل شد . برای ثبت نام روی کلید I accept.
Create my account کلیک کنید . تا ثبت نام تمام شود
آموزش وارد
شدن به جیمیل و نحوه استفاده از ابزارهای آن
برای وارد شدن به ایمیل جیمیل خودتان درسایت www.gmail.com روی گزینه
Sign In کلیک کنید تا وارد صفحه شبیه شکل زیر شوید
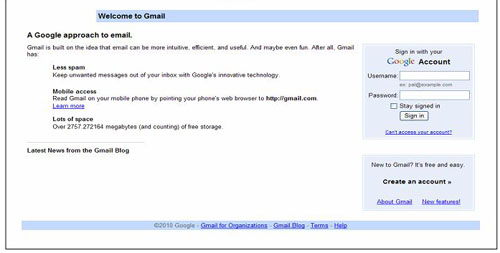
در این صفحه برای وارد شدن به ایمیل خود در قسمت User name ایمیل خود را به
این صورت
email@Gmail.com و در قسمت Password هم پسورد رمز عبور خود را وارد کرده و
روی Sign In کلیک کنید تا وارد ایمیل خود به شکل زیر شوید . شبیه
عکس زیر
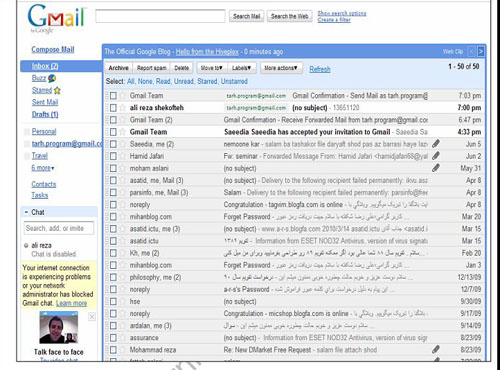
توضیح درباره ابزارهای جیمیل :
Starred - با کلیک روی ستاره کنار ایمیل ها می توانید آن ها را در این پوشه
ذخیره کنید .
Sent mail - نامه های ارسال شده در این پوشه قرار می گیرد.
Draft - نامه ای می نویسید ولی در آن زمان از ارسال آن منصرف می شوید . این
نامه را می توانید در Draft ذخیره کنید .
All Mail - تمام ایمیل های شما را نشان می دهد .
Spam - گوگل بطور خودکار نامه های تبلیغاتی و هرز نامه ها را در این پوشه
ذخیره می کند . این ایمیل ها پس از سی روز پاک می شود .
Trash - نامه های را که خوانده و Delete می کنید به مدت سی روز در این پوشه
می ماند . که در صورت لزوم می توانید باز خوانی کنید .
Contacts - آدرس ایمیل دوستان خود را می توانید در این پوشه ذخیره کرده و
هنگام ارسال نامه آدرس ها را فراخوانی کنید .
Sing Out - هنگامی که با صندوق پستی خود کاری ندارید و می خواهید خارج شوید
این گزینه را کلیک کنید .
Compose Mail - با کلیک کردن این گزینه صفحه ای باز می شود که برای ارسال
نامه جدید می باشد و دارای قسمت های به شرح زیر است .
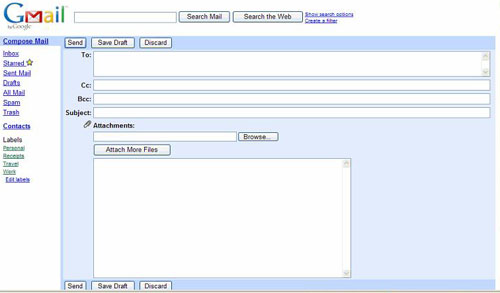
- To : آدرس کامل ایمیل شخصی گیرنده در این قسمت نوشته می شود .
- Subject : موضوع نامه تان را بنویسید .
- Cc : مخفف Carbon Copy رونوشتی از نامه برای کسانی که آدرس آن ها در
اینجا تایپ شود ارسال می شود . در این حالت اولین شخصی دریافت کننده نامه
متوجه می گردد که این برای چه اشخاص دیگری نیز ارسال شده است
- BCC : مخفف Bank Carbon Copy رونوشت برای کسانی که آدرس آنها در اینجا
تایپ می شود . ارسال می کند ولی شخص اول متوجه ارسال نامه برای اشخاص دیگر
نمی شود .
- Body : متن نامه را در این قسمت تایپ کنید .
- Send : با کلیک این کلمه نامه ارسال می شود پس از ارسال شدن نامه دربالای
صفحه جمله نامه ارسال شد ضاهر می شود .
Forward : در صورتی که تمایل به ارسال یکی از ایمیل های دریافتی را برای
شخص یا اشخاص دیگری داشته باشیم از این گزینه استفاده می کنیم . روی آن
کلیک می کنیم در نتیجه صفجه ارسال نامه باز می شود و می بینیم که در قسمت
موضوع نامه کلمه FWD قبل از موضوع قرار دارد که البته قابل ویرایش است .
Reply : در صورت تمایل به پاسخ یک ایمیل یکی از آسان ترین راه ها Reply
کردن ایمیل است . روش کار چنین است که پس از خواندن نامه این گزینه را کلیک
می کنیم در نتیجه صفجه ی ارسال نامه باز می شود و آدرس شخص فرستنده نامه
قبلی به عنوان آدرس شخص گیرنده منظور شده است و حروف Re قبل از موضوع نامه
قرار دارد . همچنین متن نامه شخص قبل در قسمت Body دیده می شود . بنابراین
امکان ارسال جواب نامه همراه با متن نامه قبلی شخص فرستنده وجود دارد .
Attach Files : برای ضمینه کردن یک یا چند فایل مثل عکس به ایمیل به کار می
رود . با کلیک کردن این گزینه فایل های داخل کامپیوتر خود را می توانید
ببینید و فایل مورد نظر خود را انتخاب نموده و
Open می کنید کمی صبر کنید و بعد دکمه Send را بزنید تا نامه شما به همراه
عکس ارسال شود برای ضمینه کردن فایل های دیگر قبل از زدن Send وقتی
که فایل اول ضمیمه کردید در همان محل کلمه Attach File اسم فایل که ضمیمه
کرده اید را نشان داده و در زیر آن نوشته Attach anther file یعنی ضمیمه
کردن فایل های دیگر . که برای این کار مثل روش ضمیمه قبلی عمل می کنید . پس
از ارسال شدن نامه جمله ی Your message has been sent در بالای صفحه ضاهر
می شود .
تظیم
Outlook Express برای جی میل خوانی
Outlook Express نرم افزاری است که هم واره به همراه ویندوز روی سیستم
شما نصب می شود اما کاربرد این نرم افزار چیست اوتلوک در حقیقت یک ایمیل
خوان است . کافی است شما تنها یوزر و پسورد ایمیل تان را به نرم افزار
بدهید تا بتوانید به راحتی ایمیل هایتان را چک کنید و نام های که نوشته اید
را ارسال کنید .
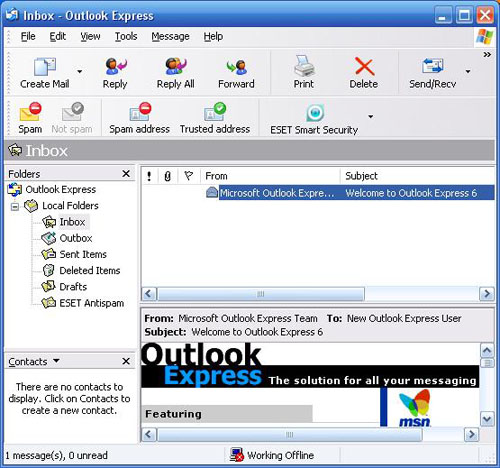
تنضیم Outlook Express برای سازگاری با جی میل خوانی :
ابتدا وارد حساب جی میل خود می شوید و از منوی بالا سمت راست وارد بخش
Setting شوید و در وبعد روی گزینه Forwarding and PoP/ImAP کلیک کرده و در
قسمت POP Download گزینهEnable POP
for all mail را انتخاب کنید بعد از تغییرات گزینه Save را انتخاب کنید .
خوب تا الان شما تونستید جی میل تان را تنضیم کنید .
برای تنضیم Outlook برای سازگاری با جی میل نیز به شرح زیر عمل کنید :
پس از اجرای برنامه اتلوک وارد منوی Tools شوید و گزینه Accounts را انتخاب
کنید و بعد Add و
Mail را انتخاب کنید در بخش Display Name یک نام برای خود انتخاب کنید و
بعد به بخش بعد برویددر این قسمت ادرس جی میل خود را وارد کرده و با
Next به بخش بعد بروید در کادر مربوط به
incoming mail تایپ کنید POP.gmail.com و در کادر outging mail تایپ کنید
Smtp.gmail.com اکنون می توانید با Next به مرحله بعد بروید در این
قسمت نام کاربری و کلمه عبور جی میلتان را وارد کرده و روی Finish کلیک
کنید . حالا گزینه POP.gmail.com در سمت چپ را انتخاب و بعد گزینه
Properties را انتخاب وبعد تب Advanced را انتخاب و بعد گزینهThis
server requires a secure connction را تیک دار کنید و مقدار عددی Outgoing
mail را به 465 و مقدار عددی Incoming mail را به 995 تغییر دهید .
وبعد تب Servers را انتخاب کرده و بعد گزینه
My server requires authention را تیک دار کنید و در اخر ok کنید . کار
تموم شد حالا با کلیک روی
Send Recive می تونید از ایمیل استفاده کنید .
قابلیت جدید
جیمیل : دو آدرس جداگانه برای هر کاربر
با این قابلیت جدید گوگل شما می توانید برای هر پست الکترونیک جیمیل خود
2 آدرس جداگانه داشته باشید . برای مثال کاربر User در جیمیل علاوه بر
اینکه آدرس User@gmail.com را دارد آدرس User@googlemail.com رو هم در دست
دارد .
برای استفاده از این قابلیت کار خاصی نباید انجام بدهید ; تنها کاری که
باید انجام بدهید تایپ آدرس User@googlemail.com به جای gmail.com در هنگام
نوشتن آدرس است .
استفاده از
یک اکانت اصلی برای پوشش جی میلها و ایمیل های دیگرتان
حتمآ شما هم چند تا ایمیل مختلف دارید با این ترفند می توانید ایمیل های
دیگر خود را از ایمیل اصلی چک کنید . ( البته بغییر از یاهو ) نحوه انجام
این ترفند به این صورته که
1 - شما چند ایمیل جی میل و چند ایمیل POP3 دارید :
( ایمیل POP3 ایمیلی است که معمولآ همراه با خرید فضای اینترنتی برای درست
کردن سایتهای شخصی ارائه می شود . مثلآ وقتی شما سایتی به نام www.user.com
برای خودتان می خرید می توانید ایمیلی مثل webmaster@user.com برای خودتان
درست کنید که POP3 است . همچنین سرویس دهنده های مثل جی میل به شما POP3
رایگان و یا مانند یاهو POP3 پولی می دهند )
خب فرض می کنیم ایمیل اصلی شما user@gmail.com است و شما دو ایمیل دیگر در
جی میل دارید مثل email2@gmail.com و email3@gmail.com
- به ایمیل email2@gmail.com وارد شوید در گوشه بالا سمت راست روی گزینه
Setting کلیک کنید .
- حالا گزینه Forwarding and POP را انتخاب کنید .
- در قست Forwarding گزینه Forward a copy of incoming mail to را انتخاب
کنید و آدرس ایمیل اصلیتان (user@gmail.com ) را وارد کنید .
روی Changes Save که کلیک کنید کار تمام است . حالا هر ایمیلی که به آدرس
email2@gmail.com ارسال شود یک کپی از آن به آدرس user@gmail.com ارسال می
شود .
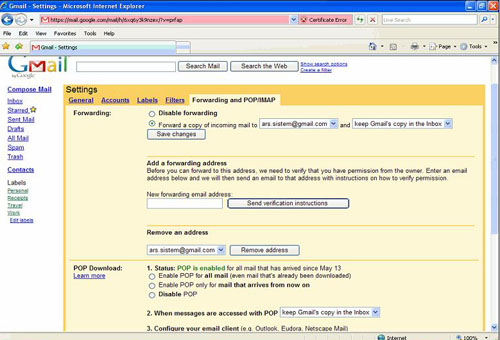
این کار را برای تمام ایمیل های دیگر هم تکرار کنید . ( در یاهو متاسفانه
نمی تان چنین کاری کرد چون گزینه AutoForwarding در یاهو تنها با پرداخت
پول و ارتقا ایمیل امکان پذیر است ) .
انتقال
ایمیل ها از دیگر ایمیل ها به جیمیل
فرض کنید که شما دارای چندین ایمیل هستید و می خواهید که همه را در یک جا
مطالعه بکنید . برای این کار جیمیل به شما کمک می کند که بتوانید به هدفتان
برسید .
مراحل زیر را طی کنید تا انیکه به هدفتان برسید .
برای این کار به بخش Setting جیمیلتان بروید و بعد بخش account بروید و بعد
در بخش
Gett mail form other accounts بروید و روی لینک mail account add another
کلیک کنید .
با کلیک کردن روی آن پنجره به صورت پاپ آپ باز می شود و در آنجا مشخصات
خواسته شده را وارد کنید . بعد جیمیل به ایمیل جدید ایمیلی می زند و روی
لینک ارسالی کلیک کنید تا کار تمام شود .
از این به بعد شما می توانید با چندین ایمیل و یک جیمیل همه ی ایمیل هایتان
را در یک جا چک کنید .
چگونه پوسته
جیمیل تان را تغییر دهید
برای تغییر پوسته جیمیل خود باید اول به قسمت تنضیمات جیمیل خود یعنی
Setting بروید سپس روی زبانه آخر یعنی Themes کلیک کنید و بعد پوسته مورد
نظر خود را انتخاب کنید از بین پوسته های موجود .
ارسال ایمیل
به صورت گروهی با جیمیل
با این ترفند اگه شما سایت داشته باشید می توانید آدرس سایت تون را به
صورت گروهی برای
1000 نفر یا بیشتر بفرستید . یا می توانید تبلیغات هایتان را به صورت گروهی
ارسال کنید .
برای ارسال ایمیل گروهی اول باید یک ایمیل در جیمیل داشته باشید . وبعد
وارد ایمیل خودتان در جیمیل شوید . در بالا سمت راست مطابق عکس زیر اول روی
More و بعد groups کلیک کنید .
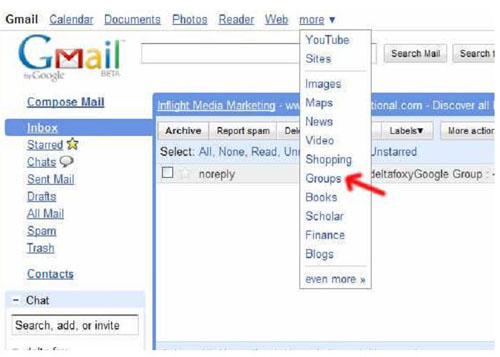
حالا در صفحه باز شده مطابق عکس زیر روی کلید ایجاد یک گروه .... کلیک کنید
.
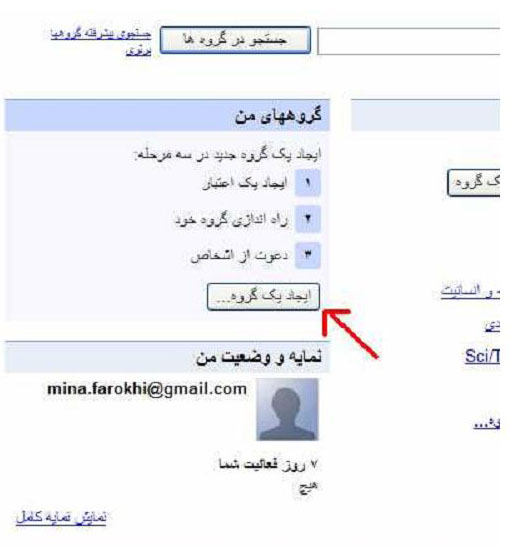
در این قسمت شما باید اطلاعات زیر را وارد کرده
نام گروه شما : یک اسم بنویسید
ایجاد آدرس ایمیل گروه : در اینجا نام اصلی گروه رو باید به انگلیسی
بنویسید
نوشتن توصیحات گروه : در اینجا چند کلمه از توضیحات گروهتان را بنویسید .
سپس در پایین حق دسترسی رو برای کاربراتون هر جور که مایلید تیک بزنید .
کد امنیتی را وارد کرده و سپس روی کلید گروه من را ایجاد کنید کلیک کنید .
در صفحه بعد روی کلید نادیده گرفتن این مرحله کلیک کنید .
حالا شما توانستید گروه خودتان را ایجاد کنید . در این قسمت وارد کنترول
پنل شدید و می توانید مانند سایت مطالب بزارید تا هر کسی عضو گروه شما شد
این مطالب را
ببینه یا دانلود کنه . بقیه تنظیمات روی هم خودتون میتونید برید ببینید .
اما برای ارسال ایمیل گروهی : در این کنترول پانل مطابق عکس زیر بر روی
دعوت اعظا کلیک کنید .
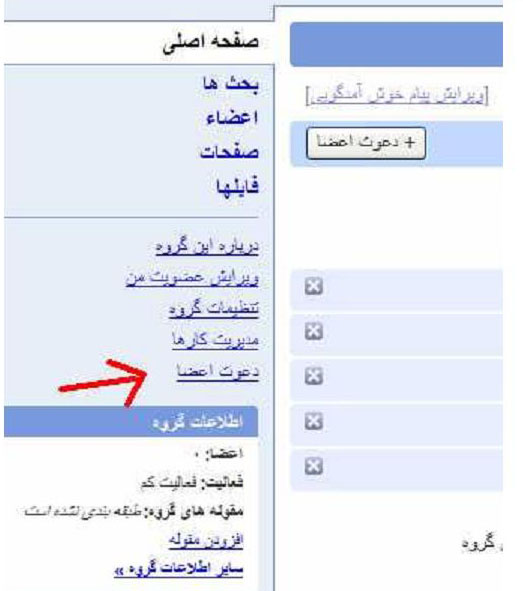
در این قسمت شما می توانید نشانی های ایمل را وارد کنید . هر چند تا ایمیل
که می خواهید می توانید وارد کنید . در زیرش هم می توانید پیغام خودتون رو
بنویسید . دقت کنید آدرس های ایمیل باید با کلمه ( , ) از هم جدا بشوند مثل
مثال زیر
Siroos.krooki@gmail.com , Name@yahoo.com , Name@gmail.com
به همین ترتیب شما می توانید هر چقدر نشونی که خواستید وارد کنید . در زیر
آن هم متن پیغام را می توانید وارد کنید . و با این روش می توانید دعوت
نامه هم بفرستید در اخر هم روی کلید دعوت اعظا کلیک کنید .